Mobiele telefoon aansluiten op PC: handleiding
Als u wilt uw mobiele telefoon aansluiten op PC, hebt u verschillende mogelijkheden. We tonen de belangrijkste mogelijkheden in een oogopslag!
9 minuten leestijd | 18 nov. 2021
Overzicht: mobiele telefoon aansluiten op PC
- Een Android-telefoon of een iPhone kunnen eenvoudig via kabel op een PC worden aangesloten
- Met behulp van een app voor gegevensuitwisseling is ook verbinding zonder kabel via WIFI mogelijk
- Een mobiele telefoon aansluiten op PC is ook mogelijk via Bluetooth, maar dit is langzamer dan via kabel
- Verbinding van Android of iPhone met Windows 10 via Microsoft Launcher of Microsoft Edge
- Verschillende opties als de mobiele telefoon en de PC niet kunnen worden verbonden
- Een uitgeschakelde mobiele telefoon die op de laptop is aangesloten, schakelt over naar de oplaadmodus
-
Hoe kan ik mijn mobiele telefoon aansluiten op PC?
U kunt uw mobiele telefoon met of zonder kabel op een PC aansluiten. Als u uw smartphone via een USB kabel op de laptop hebt aangesloten, bekijkt u de meldingen op de smartphone. Daar vindt u een bericht zoals 'USB om op te laden. Tik op voor meer opties. Dit veld kunt u nu openen en vervolgens op 'Gegevensoverdracht' of 'Media-apparaat (MTP)' klikken. U kunt uw mobiele telefoon ook zonder kabel op de PC aansluiten, bijvoorbeeld via WIFI of Bluetooth.
-
Kanik een telefoon draadloos verbinden met een laptop?
Ja, u kunt een mobiele telefoon zonder kabel verbinden met een laptop via WIFI of Bluetooth. Dit is handig als u slechts kleinere hoeveelheden gegevens wilt overbrengen. Voor grotere taken, zoals een volledige back-up, raden we een kabelverbinding aan, omdat u via de kabel de snelste en meest stabiele verbinding bereikt.
-
Kan ik een iPhone met Windows 10 verbinden?
Ja, u kut een iPhone met Windows 10 verbinden. De verbinding werkt op de iPhone, bijvoorbeeld via de browser Microsoft Edge – maar met beperkte functionaliteit. Een andere mogelijkheid is om gegevens via iTunes te synchroniseren.
-
Kan ik een uitgeschakelde mobiele telefoon aansluiten op PC?
In principe moeten beide apparaten zijn ingeschakeld bij het aansluiten van de mobiele telefoon op de PC. Als u uw uitgeschakelde mobiele telefoon aansluit op de computer, schakelt hij over naar de oplaadmodus.
-
Wat kan ik doen wanneer de PC mijn mobiele telefoon niet herkent?
Als de PC uw mobiele telefoon niet herkent, probeer dan een herstart van de telefoon, een nieuwe USB kabel of een andere USB-poort op uw PC. Zorg ervoor dat de nieuwste stuurprogramma's voor de mobiele telefoon op de PC zijn geïnstalleerd en dat iOS of Android nog steeds up-to-date is. Als dit niet werkt, probeer dan uw mobiele telefoon te resetten. Als laatste stap is het aan te bevelen om de mobiele telefoon aan een reparatiedienst toe te vertrouwen.
Telefoon aansluiten met een kabel: zo doet u dat
Met een USB kabel kunt u uw mobiele telefoon aansluiten op PC. iPhone-gebruikers tot en met generatie 14 gebruiken een Lightning-naar-USB-kabel, gebruikers vanaf iPhone 15 gebruiken een USB-C-naar-USB-kabel. In de meeste gevallen verschijnt het apparaat in het stationsoverzicht van de Explorer als 'verwisselbare schijf' en kan het net als elke andere interne of externe harde schijf worden aangestuurd.

Als het stationsoverzicht niet automatisch wordt geopend, wordt de toetsencombinatie Windows + E aanbevolen om toegang te krijgen tot Windows Explorer. In dit geval vindt u onder 'Deze PC' uw smartphone. Als de Explorer nog geen telefoongegevens weergeeft, veegt u van boven naar onder op de smartphone om de meldingen weer te geven. Daar vindt u een bericht zoals 'USB om op te laden. Tik op voor meer opties.'
Open het veld en klik op 'Gegevens overdragen' of 'Mediaapparaat (MTP)' om uw telefoon met de computer te verbinden. Overigens kunt u via een USB kabel ook uw telefoon op TV aansluiten.
Geschikt USB kabel type
Telefoon draadloos verbinden
U hebt momenteel geen USB kabel bij de hand? Geen probleem: U kunt uw mobiele telefoon ook zonder kabel op een laptop of computer aansluiten! Wij vertellen u hoe u uw telefoon via Bluetooth of via WIFI snel aan een PC kunt koppelen.
Telefoon via WIFI met de PC verbinden
Om uw mobiele telefoon via WIFI met succes met de laptop en PC te verbinden, hebt u een app voor gegevensuitwisseling nodig, voor Android-telefoons bijvoorbeeld de gratis Cx File Explorer.
Selecteer in de app onder het tabblad 'Netwerk' het item 'Toegang vanaf de PC'. Nu kunt u kiezen voor een individueel of een willekeurig poortnummer. Zodra u de functie hebt gestart, ziet u een IP-adres inclusief een poortnummer. Voer deze in de Windows Explorer in de adresregel in en bevestig met 'Enter'. Nu moet uw mobiele telefoon zonder probleem verbinding maken met uw laptop via WIFI!
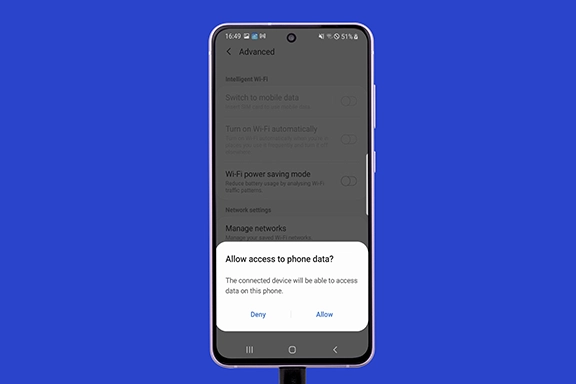
mobiele telefoon aansluiten op PC via Bluetooth
Als u via Bluetooth wilt de mobiele telefoon aansluiten op PC, moet u wat meer geduld hebben, want Bluetooth is langzamer dan een USB kabelverbinding, maar het werkt! Hiervoor moet Bluetooth door uw laptop of PC worden ondersteund en ook geactiveerd zijn.
Als u uw telefoon op deze manier wilt aansluiten, gaat u naar 'Instellingen', vervolgens naar 'Verbonden apparaten' en dan naar 'Nieuw apparaat koppelen'.
Op de Windows-PC opent u 'Instellingen', gaat u naar het veld 'Apparaten' en klikt u bovenaan op 'Bluetooth of ander apparaat toevoegen'. Selecteer uw mobiele telefoon uit de gevonden apparaten en ga naar 'Verbinden'. En nu kunt u reeds uw bestanden overbrengen via 'Verzenden' of 'Delen'!
Hoe u uw telefoon met Windows 10 kunt verbinden
Als u uw telefoon wilt aansluiten op de computer en Windows 10 gebruikt, hebt u nog meer opties: de klassieke verbinding als massaopslag, zoals voor back-ups, en een telefoonkoppeling met extra telefoonfuncties. Voorwaarde hiervoor is een Microsoft-account.
Als interface tussen een Android-smartphone en de Windows 10-computer dient meestal de Microsoft Launcher – maar in deze volgorde: open eerst de instellingen op uw PC en ga naar het gedeelte 'Telefoon'. Selecteer 'Mobiele telefoon toevoegen', vul uw telefoonnummer in en druk op 'Verzenden'.

Nu ontvangt u van Microsoft een SMS met de downloadlink voor de launcher op uw smartphone. Volg de link, stel de app in en geef de app toegang tot uw telefoonfuncties. Nu is het u bijna gelukt! Selecteer 'Delen' in de app en ga naar de link 'Doorgaan op PC' om uw gegevens naar de computer te kunnen overdragen.
Hoe u uw iPhone met Windows 10 kunt verbinden
Bezit u een iPhone en vraagt u zich af wat u nu moet doen? Geen probleem, ook uw iPhone kunt u met Windows 10 verbinden. U moet echter rekening houden met een beperkte functionaliteit. De verbinding werkt echter op dezelfde manier als tussen Android en Windows 10. U hebt ook nu een eigen Microsoft-account nodig.

Open de systeeminstellingen van Windows 10 en klik op 'Telefoon'. Selecteer 'Mobiele telefoon toevoegen', vul uw telefoonnummer in en klik op 'Verzenden'. Nu moet u een SMS met de downloadcode voor Microsoft Edge ontvangen. Download Microsoft Edge en start het. Meld u nu aan bij Edge met uw Microsoft-account om de verbinding tussen de iPhone en de Windows 10-PC te laten werken. Hierbij is het belangrijk dat u hetzelfde account gebruikt als op de aangesloten PC. Als uw iPhone op uw PC verschijnt onder 'Gekoppelde telefoons', weet u dat: uw iPhone met succes is verbonden!
Het is echter ook mogelijk om uw iPhone via USB kabel op de PC aan te sluiten en via iTunes te synchroniseren. Om dit te doen, selecteert u eenvoudig het apparaat dat u wilt verbinden en klikt u op 'Toepassen'.
Mobiele telefoon maakt geen verbinding: tips en hulp
Als de telefoon geen verbinding maakt met de laptop en computer, wilt u vast en zeker een oplossing vinden. Het eerste dat u moet proberen te doen, is de mobiele telefoon opnieuw starten. Werkt dit niet, controleer dan uw kabel op zichtbare beschadigingen. Als u er geen opmerkt, kunt u uw mobiele telefoon via een andere USB-poort op de PC aansluiten.
Verder is het raadzaam om de nieuwste driver te installeren of de driver te updaten. Zorg ervoor dat Android en iOS ook up-to-date zijn en voer zo nodig updates uit.
Als deze pogingen mislukken, is het misschien tijd voor een nieuwe USB kabel. Als een nieuwe kabel geen verschil maakt, is het de moeite waard om de telefoon als test met een andere PC te verbinden.
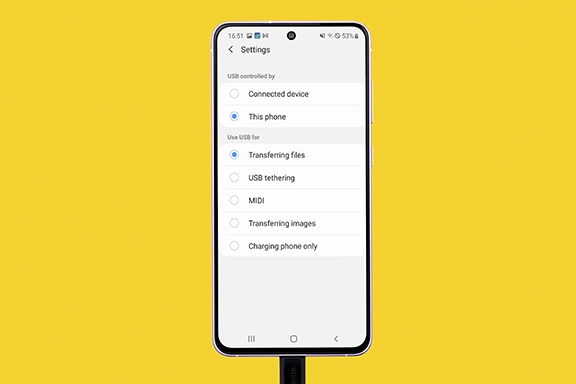
Uw mobiele telefoon maakt mogelijk geen verbinding omdat er geen gegevensoverdracht is voorzien. In dit geval wordt uw telefoon herkend door de PC en bevindt deze zich in de oplaadmodus zonder dat u gegevens te zien krijgt. Om de juiste modus te selecteren, moet u uw mobiele telefoon aansluiten op PC. Nu zou er een melding over de USB-poort in de berichtenbalk van de mobiele telefoon moeten verschijnen. Klik, zoals hierboven al beschreven, op deze melding en selecteer 'Gegevensoverdracht'.
Belangrijk: als 'Alleen telefoon opladen' is geselecteerd, kan uw PC de telefoon niet herkennen.
Werken al onze tips niet? Nadat u een back-up van uw gegevens hebt gemaakt, kunt u proberen uw telefoon opnieuw te resettten. Als u echter een ernstig defect vermoedt, kunt u uw mobiele telefoon beter aan een reparatiedienst toevertrouwen.
Uitgeschakelde mobiele telefoon aansluiten op PC?
In principe moet u beide apparaten hebben ingeschakeld bij het aansluiten van de mobiele telefoon op uw laptop. Als u uw uitgeschakelde mobiele telefoon aansluit op de PC, schakelt hij over naar de oplaadmodus. Als uw mobiele telefoon niet meer opstart, is dit echter nog lang geen reden tot paniek: Verwijder eerst de SIM- en SD-kaart om relevante gegevens te beveiligen, bijvoorbeeld uw telefoon foto's. Ondertussen zijn er speciale tools die vaak nog steeds gegevens van de mobiele telefoon kunnen lezen, zelfs als het apparaat uitgeschakeld of zelfs beschadigd is.
Geen van onze tips werken en u hebt het vermoeden dat uw mobiele telefoon kapot is? Dan raden wij u aan om rechtstreeks contact op te nemen met de fabrikant of een reparatiedienst voor mobiele telefoons.







